
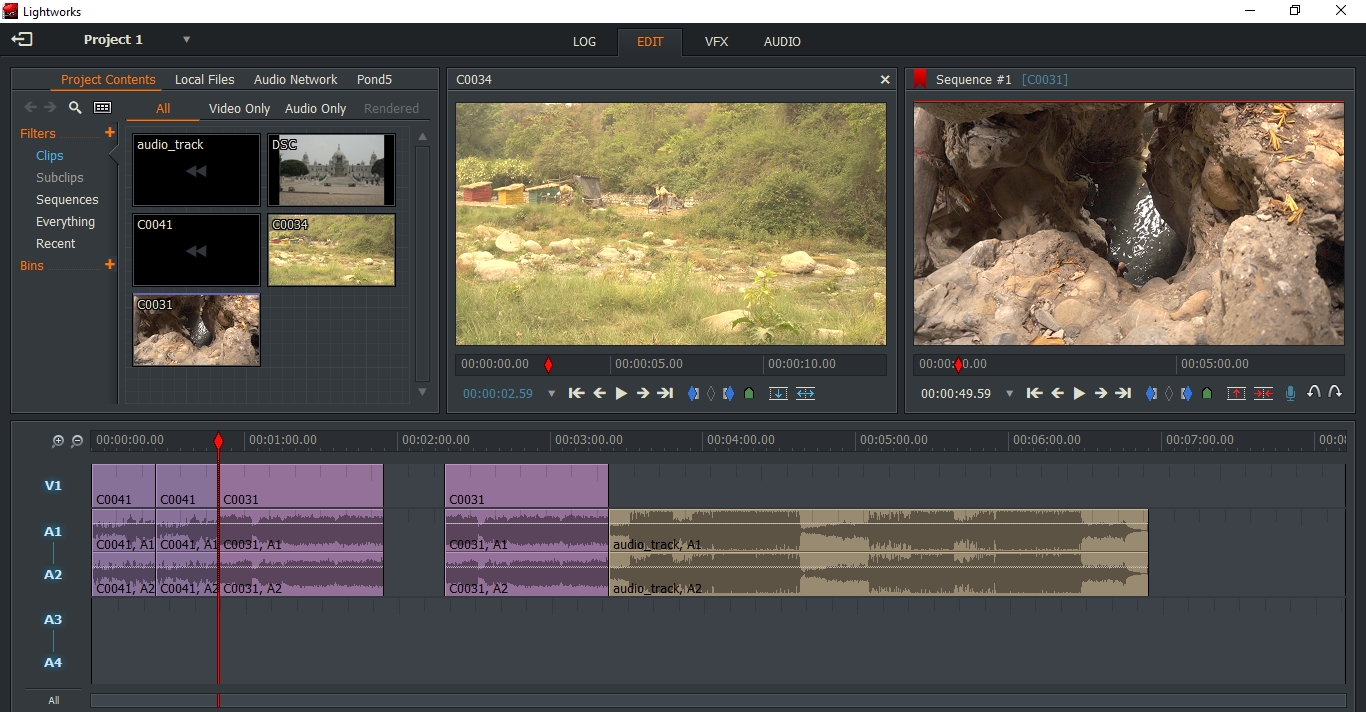
So, for practical reasons, one of the best ways to deal with the aforementioned problems is to convert RAW files to a more convenient and flexible format like JPEG (JPG). Additionally, not many photo editing programs provide good support for RAW image formats, which means that you may find you can’t open or edit these files on a computer. Retaining this much information is important for ensuring optimum quality, but the downside is it makes the files pretty large. These RAW files retain the unprocessed information from the camera’s sensor, saving as much visual information as possible. However, soon they find out that the best results come from saving images in RAW format, which come in different formats, depending on the camera manufacturer: CR2 (Canon), NEF (Nikon), ARW (Sony), and more.
#JPG EDITOR FOR MAC FREE#
One simple and free third party solution is to use Skitch, which offers a few more text styling options like outlined text, or better yet, go all out and buy an app like Pixelmator, which is a full-fledged image editor and Photoshop competitor at a fraction of the cost ($15 as of writing).People usually buy professional-grade cameras to get the best image quality possible. Interestingly enough, you can’t add words or text to pictures with iPhoto, at least with the current versions, though that may change in the future. Preview is pretty decent but if you’re looking for more options for stylizing the text you’ll need to turn to third party applications. You can also use Preview to add cartoon style speech bubbles to pictures if you feel like going with a more goofy look.
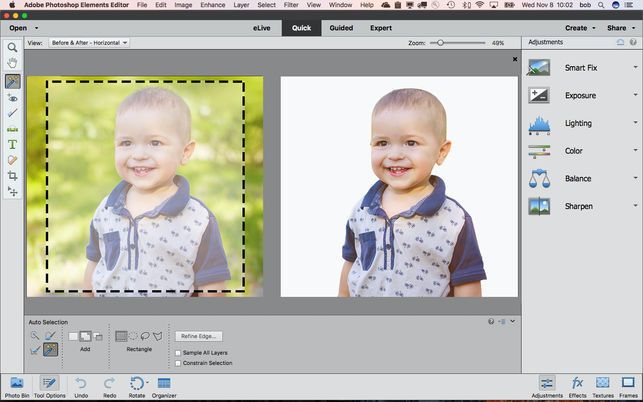
#JPG EDITOR FOR MAC MAC OS#
Not bad for a simple tool bundled with Mac OS X: This video walkthrough shows how fast this entire process is, it takes under a minute to open a file, add some text to the photo, adjust it, then save the file. When finished, save the photo as usual, or use “ Save As” or “Export” to create a new file with the text placed on the image. Here is what Preview looks like with both the font and color panels open:

:max_bytes(150000):strip_icc()/IP_Best-Mac-Photo-Editor-56a458995f9b58b7d0d68073.png)
How this looks depends slightly on the version of Preview running on the particular version of Mac OS X. You can also choose “Show Edit Toolbar” or “Show Markup Toolbar” from the “View” menu in Preview app to achieve the same effect and to show the editing options.) (* Note that some versions of Preview show a little pencil icon as the Edit button, and newer versions of Preview use a little toolbox looking icon for the Edit button. Click with the text tool onto the section of photo where to add the text, then type out the words you want to add.Click the little toolbox icon button, which is the “Show Edit Toolbar” button in the toolbar*, then choose the “Text Tool” button.Open the photo to add text to into Preview app.
#JPG EDITOR FOR MAC HOW TO#
How to Add Text to Photos with Preview Text Tool on Mac If you’ve never delved into Preview’s font and text tools, here’s how to use them. This allows you to place text, words, phrases, and characters onto any image file that can be opened in the Preview app, from JPEG, PICT, GIF, PSD, PDF, TIFF, and many other image file formats.


 0 kommentar(er)
0 kommentar(er)
